Your Server settings are as follows:
POP SETTINGS – POP works by contacting your email server and downloading all of your new messages from it. Once they are downloaded, they disappear from the server. If you decide to check your email from a different device, the messages that have been downloaded previously will not be available to you. POP works fine for those who generally only check their email messages from a single device; those who travel or need to access their email from various devices are much better off with IMAP-based email service (see below).
POP3:
Incoming (POP): Server users.adc.west-point.org on Port 995 w/ SSL/TLS
Outgoing (SMTP): Server users.adc.west-point.org on Port 465 w/ SSL/TLS
— For users who set up their accounts previously, Ports 143 and 587 (for TLS) apear to be timing out, so please do not use these settings for now.
IMAP: The Basics
As its name implies, IMAP allows you to access your email messages wherever you are; much of the time, it is accessed via the Internet. Basically, email messages are stored on servers. Whenever you check your inbox, your email client contacts the server to connect you with your messages. When you read an email message using IMAP, you aren’t actually downloading or storing it on your computer; instead, you are reading it off of the server. As a result, it’s possible to check your email from several different devices without missing a thing.
*IMAP* settings:
Preferred method is to use SSL:
Incoming (IMAP): Server users.adc.west-point.org on Port 993 w/SSL
Outgoing (SMTP): Server users.adc.west-point.org on Port 465 w/SSL
If SSL doesn’t work, then try TLS — For users who set up their accounts previously, Ports 143 and 587 (for TLS) apear to be timing out, so please do not use these settings for now.
Incoming (IMAP): Server users.adc.west-point.org on Port 143 w/TLS
Outgoing (SMTP): Server users.adc.west-point.org on Port 587 w/TLS
If your settings are not working, please use webmail until we can sort out the problem:
Email Routing and Alias
Making changes to the “admin page” was once done by the user. For security reasons, this must now be done by us, rather than the user. Please write to: feedback@west-point.org to request routing changes or alias changes.
In some of the entries below, you may find some solutions to some different email programs, and how those problems were solved:
We have had members report success with many email clients — Outlook 2013, Eudora, Thunderbird, Gmail, phones and tablets. However, Windows Live Mail is not working. Our Tech team is trying to find a solution to this program, but it is an old program, and it is proving difficult for them to find a fix. Windows Live gives a “relay” error. It *thinks* you are trying to log in as the recipient of the message rather than sending to that person. We are sorry that this program is failing, and ask that you download any of the other free email programs available, or view your WP-ORG mail via Webmail (https://webmail.west-point.org/smnew/ ).
If you are using Thunderbird (free), use the IMAP instructions (below).
Outlook 2013 works fine with SSL settings (below)
Gmail works with both POP and IMAP instructions (see detailed instructions, below)
Both Android mobile device stock AND/OR K9 email:
SMTP “Outgoing server settings”
check “Require sign-in”
enter “Username”
Authentication: “Normal password”, and enter your password. This was not the case when using the prior settings before the migration.
Free email programs that we have not had setting reports on: OPERA
Again, our Webmail (Squirrelmail) location is: https://webmail.west-point.org/smnew/
**Attention: outgoing settings (SMTP) requires your username/password (not previously required)
I.e.. Outlook 2013:
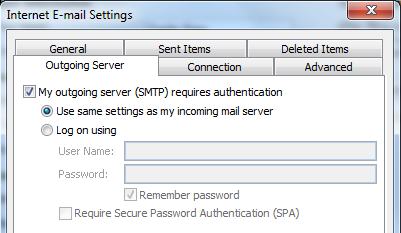
We are finding that Outlook is failing when users try to re-establish Outlook on their new computers. Here is the solution. It sets Outlook up differently than you have before.
CLICK HERE
Setting up your WP-ORG account on Gmail:
-Open up your browser and go to http://www.gmail.com and login. -Click on Settings link in the top right corner of your Gmail account under the gear icon.
-Click on the Accounts tab.
-Click on the button called Add a POP3 mail account you own.
-A new popup should display like below prompting you for your email address.
Your email address will be your email account name, followed by an ‘@’ symbol and then your domain name. So if your account name is “you” and your domain is west-point.org, then your email address would be you@west-point.org.
Type in your email address and press “Next Step” button.
Next will be the email settings page. This is the page where you will actually be able to setup your email account
E-mail Address: This is your actual email address that will be used (you@west-point.org).
Username: The username will be your full email address (you@west-point.org).
Password: The password is the same password that you used when creating your WP-ORG email account.
POP Server: This is the server when all your emails are stored. The server address will be users.adc.west-point.org
POP Port: This is the port number used when contacting the POP server – port 995 w/ssl
Leave a copy of retrieved message on the server: Ticking this option will either leave your email in your POP server after you have read them (ticked) or remove them from your POP after reading (unticked).
Label incoming messages: This is the label used when reading your emails within Google.
Archive incoming messages: This will take a backup copy of all emails read within Google.
Fill in the email settings form and press the “Add Account” button to add your account to your Google account.
Now you will have the choice to send email from your wp-org email address through Gmail.
Select: Yes, I want to be able to send mail as..
Click: Next Step enter the name that you want to appear when you send people email.
Click: Next Step Here you will have the option of using Gmail’s SMTP server. You can use this, but you could also use our SMTP server (465). Select: Send through Gmail
Click: Next Step Click on the button: Send Verification
You will now be asked for a confirmation code in order to complete this setup. Go back to >Settings > Accounts & Import, Then click on the link ‘Check mail now’
You will then receive an email with your confirmation code. Copy & Paste that confirmation code into the box, and click on the button called ‘Verify’
Contact us for further assistance: feedback@west-point.org
