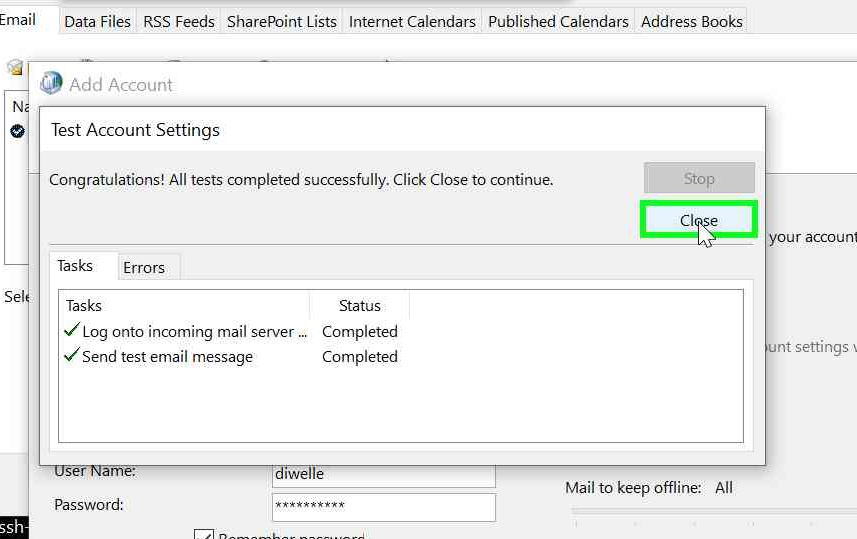Steps
Step 1: In Windows, locate search (Lower left of your desktop)
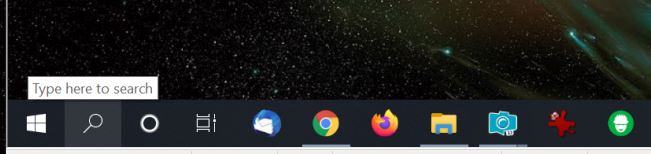
Step 2: left click on “Type here to search (button)”
Step 3: left click on “Control Panel, App, Press right to switch preview (list item)” in “Search”
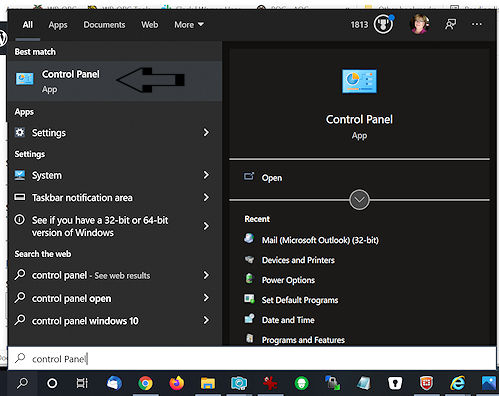
Step 4: left click on “User Accounts (link)” in “Control Panel”
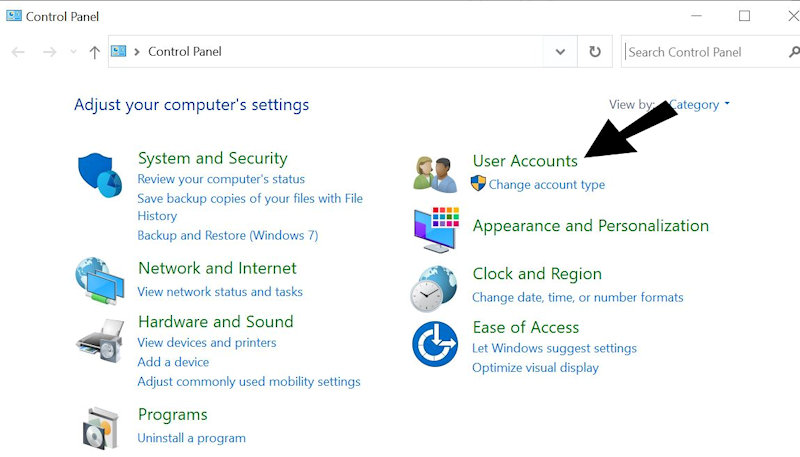
Step 5: left click on “Mail (Microsoft Outlook) (32-bit) (link)” in “User Accounts”
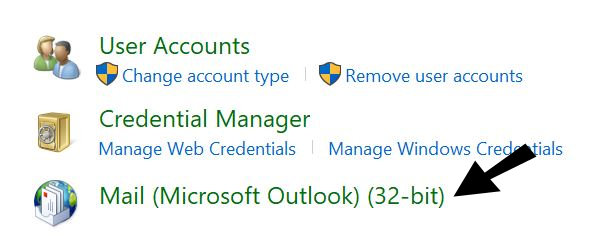
Step 6: left click on “Email Accounts… (button)” in “Mail Setup – Outlook”
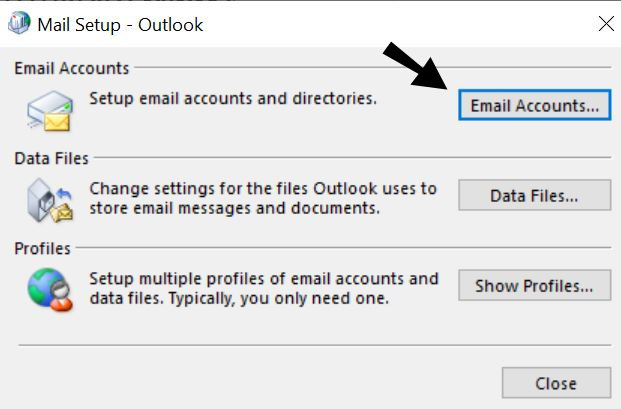
Step 7: left click on “New… (button)” in “Account Settings”
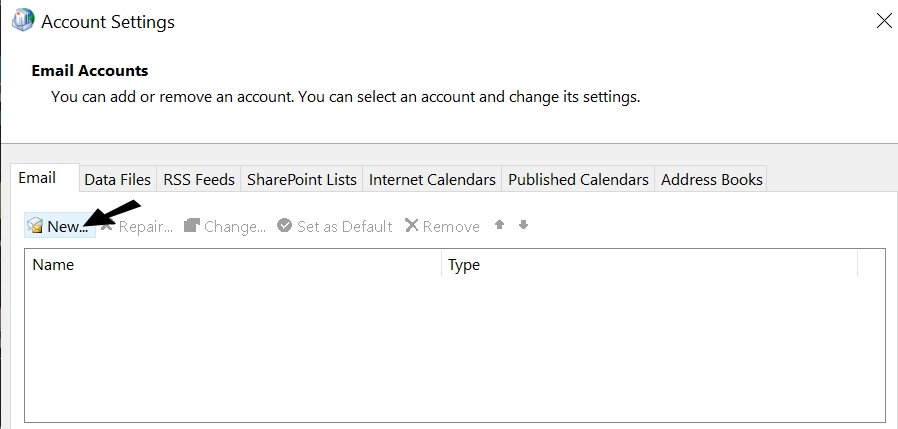
Step 8: left click on “Manual setup or additional server types (radio button)” in “Add Account”
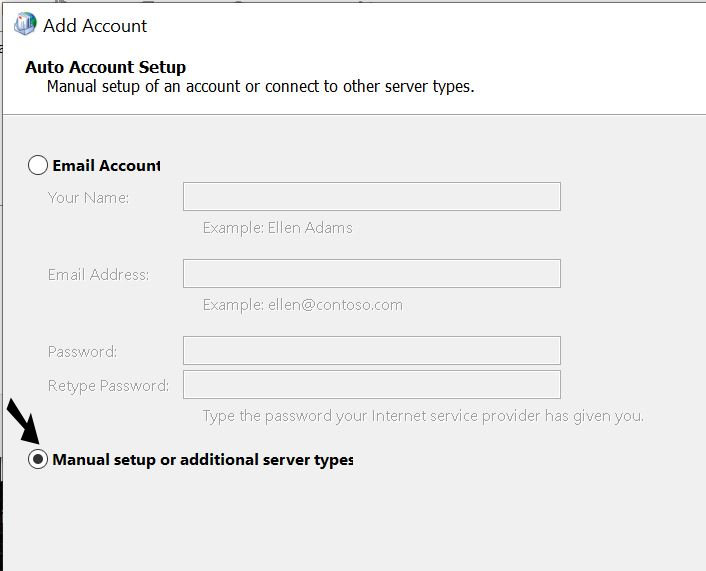
Step 9: left click on “Next > (button)” in “Add Account”
Step 10: (11/10/2021 5:04:57 PM) User left click on “POP or IMAP (radio button)” in “Add Account”
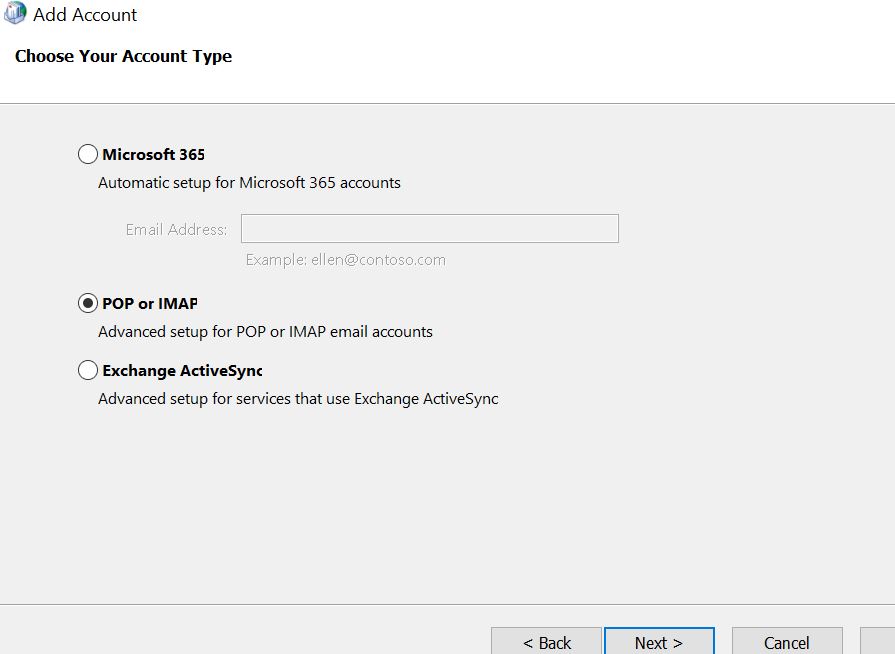
Step 11: left click on “Next > (button)” in “Add Account”
Step 12: left click on “Add Account (dialog)” in “Add Account”
.
Step 13: left click on “Your Name: (edit)” in “Add Account”
Step 14: input “Your Name: (edit)”
Step 15: input on “Email Address: (edit)”
Step 16: left click on down arrow in “Account type”
For the purposes of this tutorial we have selected “IMAP” as our type
Step 17: left click on “IMAP (list item)”

Step 18: left click on “Incoming mail server: (edit)” in “Add Account” screen.
Step 19: input on “Incoming mail server: (edit) users.adc.west-point.org

Step 20: input on “Outgoing mail server (SMTP): (edit)” users.adc.west-point.org

Step 21:
1)Outlook incorrectly adds “@west-point.org” at the end of your username. Remove that by highlighting and deleting that part of the auto-fill, so that it only reads your username alone.
2) Input your password.
3) Be sure that “remember password” is selected
Example username: wp12345
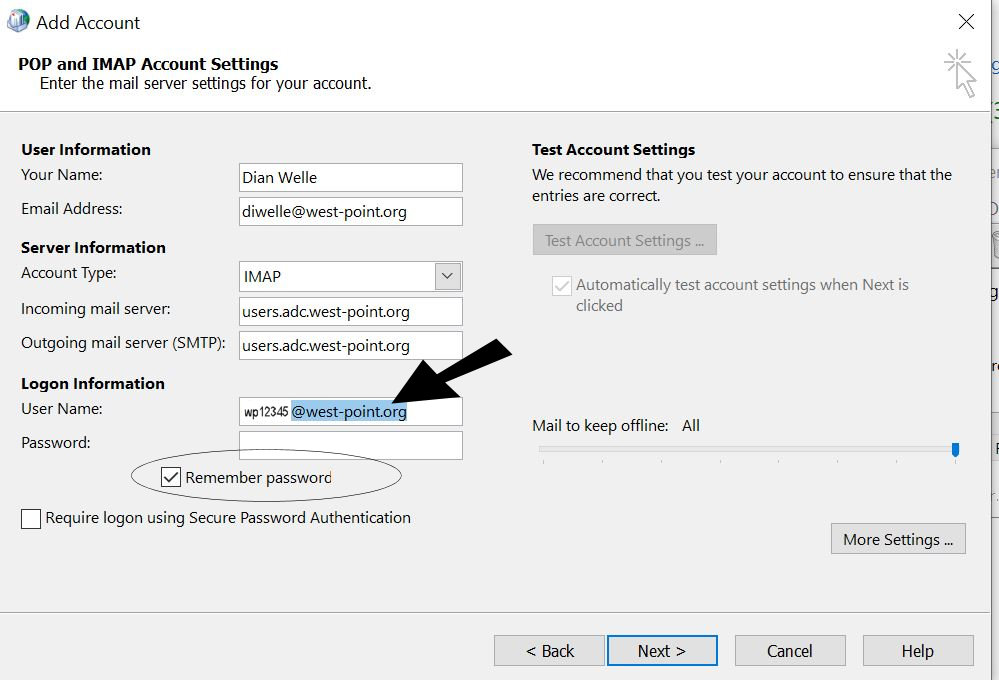
Step 22: left click on “More Settings … (button)” in “Add Account”
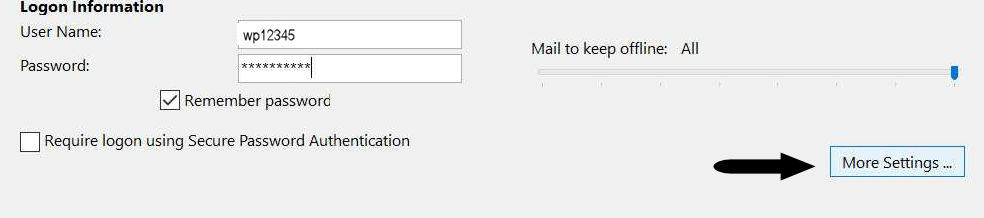
Step 23: 1) Input whatever name you wish to give this account and click “okay”
2) left click on “Outgoing Server (tab item)” in “Internet Email Settings”
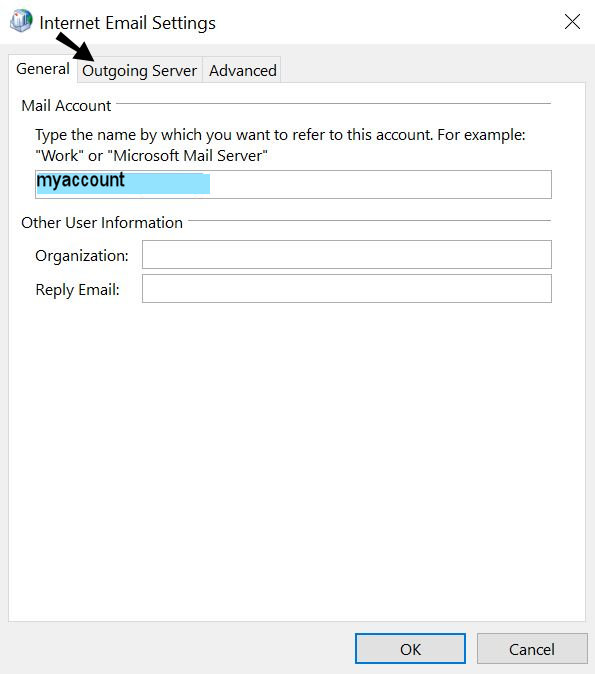
Step 24:
- left click on “My outgoing server (SMTP) requires authentication (check box)
- Log on using must have your username and password
- Select remember password
- check “Require secure password authentication”.
- Click “okay”
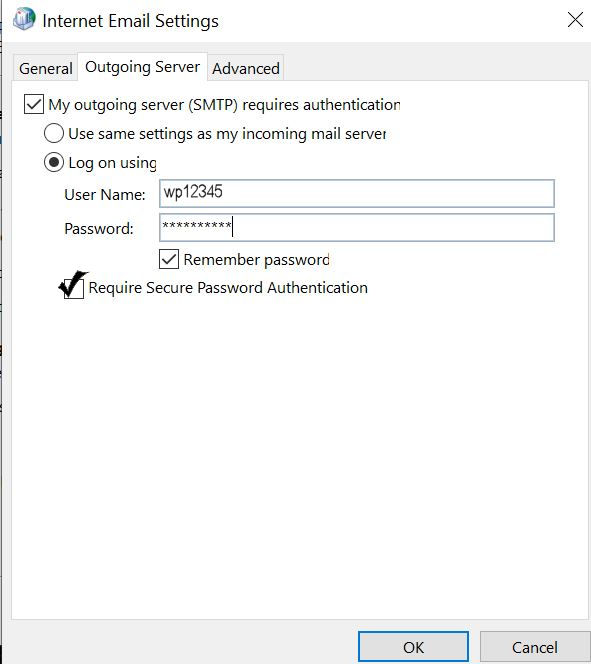
Step 25: left click on “Advanced (tab item)” in “Internet Email Settings”
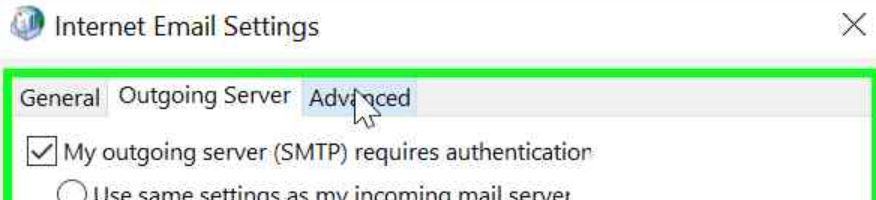
Step 26 Fill in all of the required values:
Incoming (POP): Server users.adc.west-point.org on Port 995
Outgoing (SMTP): Server users.adc.west-point.org on Port 465
if that doesn’t work…
Incoming (IMAP): Server users.adc.west-point.org on Port 143
Outgoing (SMTP): Server users.adc.west-point.org on Port 587
Click “OK”
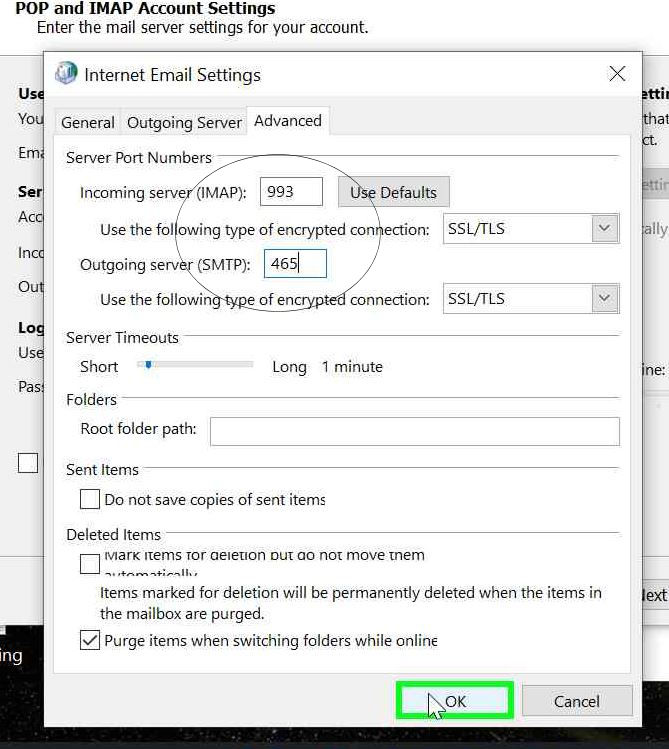
Step 27: left click on “Next (button)”
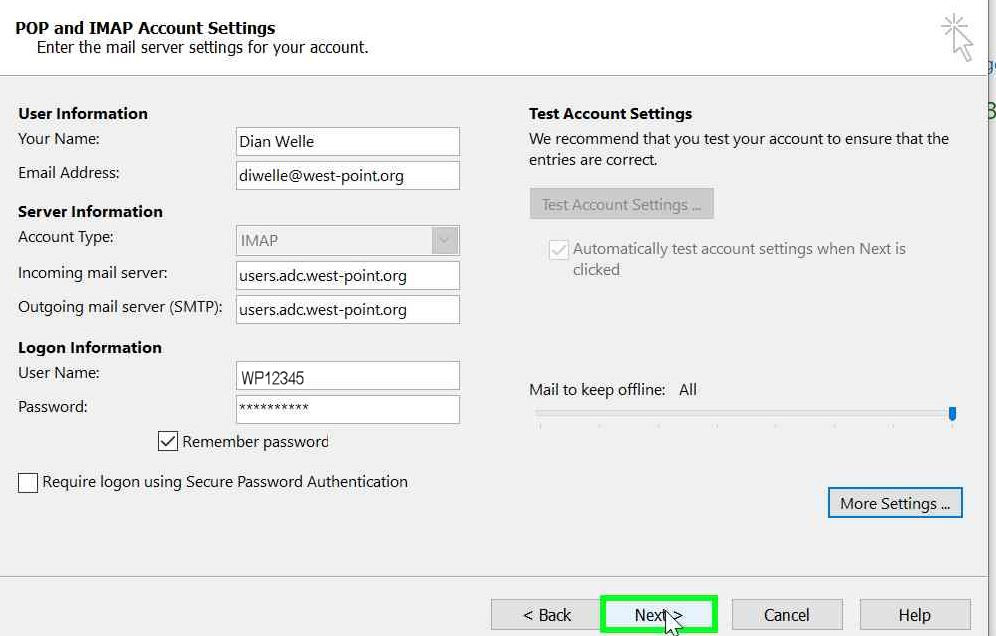
NOTE! The following steps show why Outlook is failing when you try to set it up. Your test WILL fail, because Outlook changes a setting that you JUST set. We will re-set it again, and it will succeed. THIS is where Outlook is going wrong.
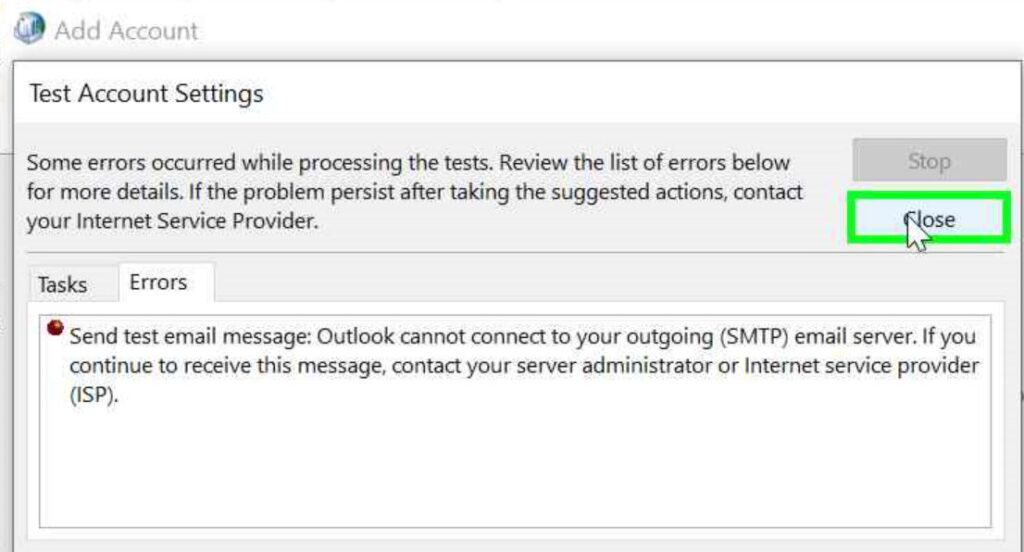
You will need to go back into the Advanced settings and reset the SMTP setting, as it will have reset to port 25!! Follow the following prompts:
Click “More Settings:
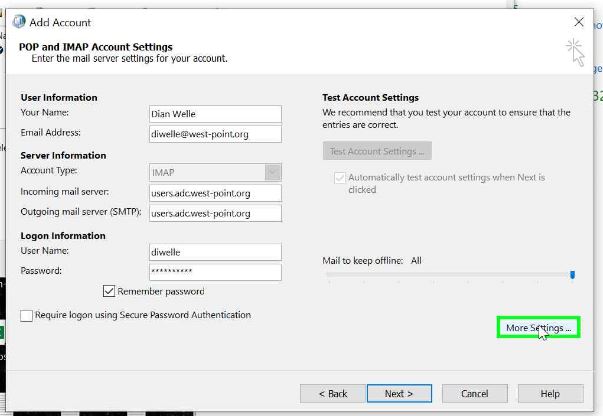
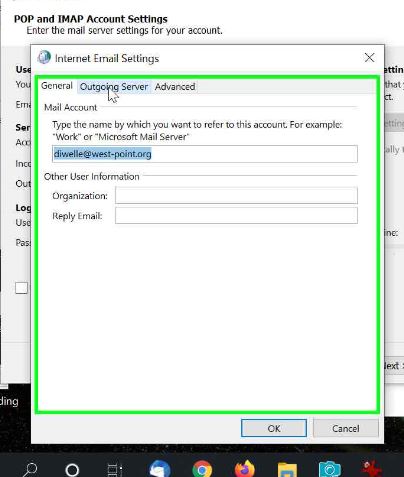
Click the ADVANCED tab for the Outgoing server
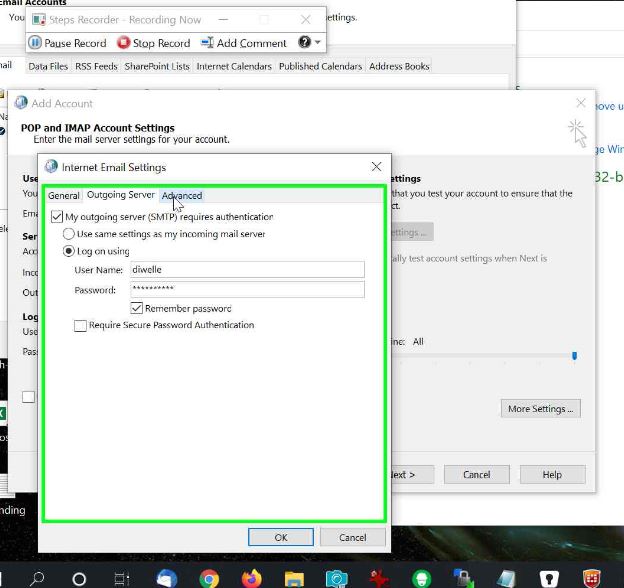
Note that the SMTP port now reads 25 again.
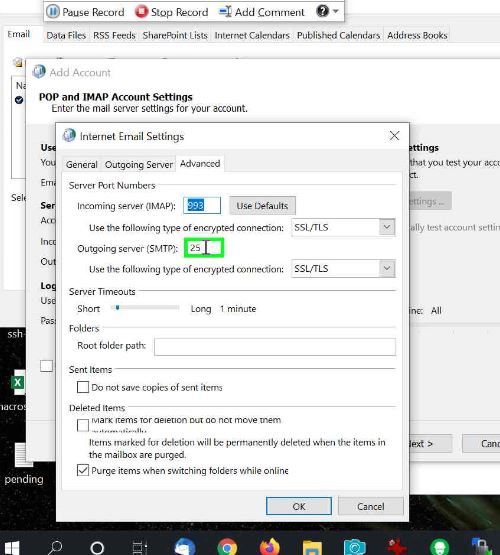
Re-enter the smtp server port as 465 and click “OK”
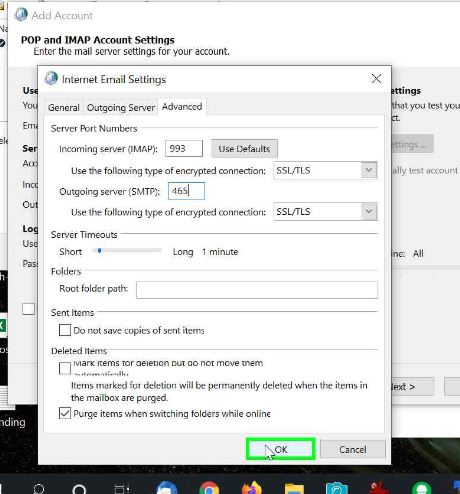
Click on “Next”
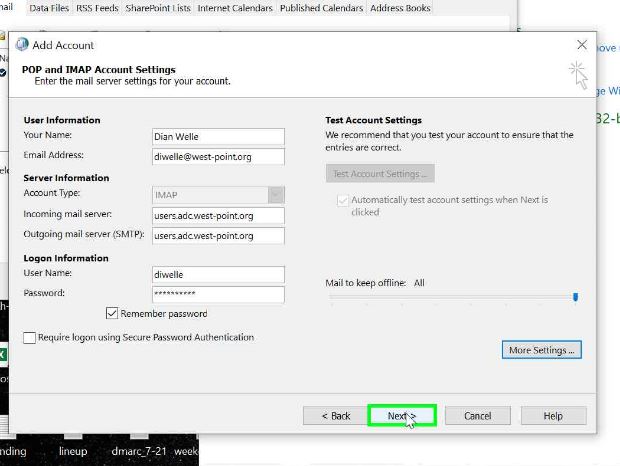
SUCCESS!!